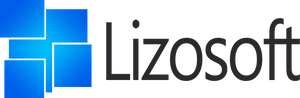-
Total
£0.00
Activating your Office Professional Plus or Home and business
if you have purchased this for office fpp please read the following notice.
Please do not download from the below as it will not activate.
Instead, please download from the link you are provided and install as normal.
When installed, skip to the 6th screenshot down to assist with the installation.
If you have bought the phone activation key, follow the instructions to activate that below.
If you have bought the Online activation key, you must follow the instructions to activate that below.
Thankyou for purchasing Office Professional Plus from Lizosoft
Now, your ready to install and activate your license.
Just before we do, make sure you have your product key handy that you have purchased.
You can view your product key from your order screen after checkout.
You can check your email for your order confirmation too, it will be attached to the email.
Don't forget to check your junk inbox
However, before we do, please make sure your good with the following.
If you have bought Office 2019 Professional Plus, make sure your using windows 10.
If you have bought Office 2016 Professional Plus, make sure your using windows 7 and up.
You will also need to make sure all your current Office software is uninstalled before you continue.
Ok lets get started
First go to the official official Microsoft website for Office (setup.office.com) and sign in or create your account.
An example of this can be seen below.

Now, you will be required to enter your product license key that we send to your email when you purchased it.
This is a 25 character number that looks something like this:
(XXXX-XXXXX-XXXXX-XXXXX-XXXXX)
You will need to enter this into boxes provided on the website.
You can copy and paste the product key into the first box or type it in manually.
An example of this is below.

Once you have entered your product key Microsoft will check to make sure its valid this will take a few seconds.
Once verified you will then be asked to select your country.
An example of this is below.

Now you will be asked to select your language.
An example of this is below.

Now click the blue next button.
An example of this is below.

Now, Microsoft will confirm the email and the product key to you.
It will also state a basic set of instructions that must be followed.
You can now click the download button to download the software to your PC.
An example of this is below.

Once downloaded please locate the file and execute it.
Once executed, Windows will check to see if your running Windows 10.
Follow the prompts to install Office on your PC.
The next screen will be displayed after installation.
An example is below.

Your office is now downloading to your PC.
Once downloaded you will see the screen below, now select close.

Now you will need to locate "Microsoft Word" on your PC.
You can find this in your start menu under "W" for "Word".
Please see screenshot below.

Once you open Microsoft Word you will first need to accept the license agreement.
Please see below for an example of this.

Now, you need to activate your license on your PC.
Simply follow the steps using the Microsoft activation wizard.
You will be asked how do you want to activate your software.
However, we recommend activating by telephone if online activation fails.
If your activating over the internet simply tick the box and follow the prompts.
Please see below.

If your activation fails the message that is normally displayed is stated below.

Please see below for some of the common reasons why is can fail.
- Failed to connect to the Microsoft servers to validate your PC.
- You have already activated this online (which we did earlier)
- Your IP address or account has activated to many licenses.
We recommend you always activate via telephone.
This way your not establishing any connections to the outside world.
If your activating over the phone please see below.

Now click next to continue.
You will see the telephone activation section.
First select your country, this will enable Microsoft to generate you a phone number to call.
If the number does not work or you cant see one click here.
Please telephone the phone number to match your country.
An example of this windows is below.

Please see below for how to activate your Office via telephone.
- Start by calling your chosen number.
- Now press option 1 to consent to call recording.
- Enter the auto generated security number if asked on the telephone keypad.
- Now press option 3, do NOT press option 2, this will fail activation.
- Now press option 1.
- Microsoft will now ask for your Installation ID, type it into your telephone keypad carefully.
- You will now be asked how many uses, press 0. (The reason we choose 0 as you have not activated this on any PC yet)
- The automated system will now verify your Installation ID and generate you a Confirmation ID
- Type the Confirmation ID into your PC carefully and press next.
- Your activation is successful and fully installed on your PC now press option 2 on your telephone keypad to complete the activation.
Please see the image below.
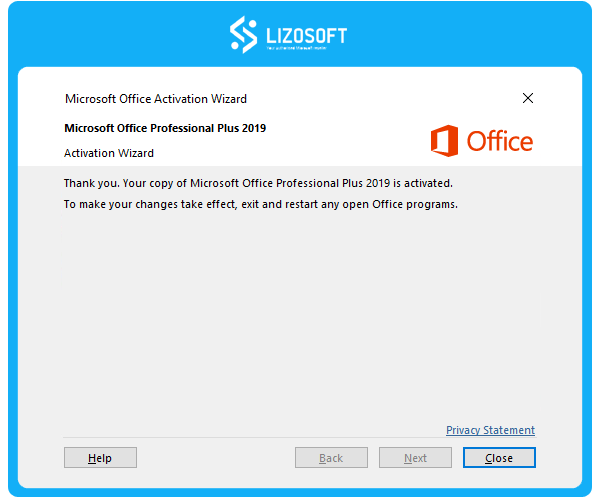
You can now click close and start to use your software.
If you have any issues during this installation please contact our support section.
If you are struggling to activate via phone, just email us your long activation ID code and we will email you back the confirming ID soon after.
Thankyou